A Roku device gives you the possibility to install a large variety of streaming apps, including Netflix.
Netflix is one of the most popular streaming services on the market, with a 25% market share and over 75 million people in the US are streaming Netflix. All these people are watching Netflix on an average of 3.2 hours per day.
But sometimes apps can stop working and leave you frustrated because you can’t watch Netflix like you want to.
If you have similar issues with Prime Video, Hulu, or Apple TV you can check the fixes I found to work with these streaming services as well.
Fortunately, there are fixes you can try in just a few minutes that can help with your issue. Here are the things you can try to help fix your issue with the Netflix channel not working on Roku TV.
Restart your Roku TV
Netflix not working on Roku is something that happens to a lot of users, and usually, the easiest way of handling the issue is doing a Roku streaming device restart.
There are 2 ways of doing a restart on your Roku. A restart of the device can clear the cache memory and clear these temporary app issues.
One of the ways you can do a restart is by pressing a combination of buttons on your remote in quick order. Here are the steps for doing the restart:
- Press the Home button on your remote 5 times.
- Press the Up button 1 time
- Press the Rewind button 2 times
- Press the Fast Forward button 2 times

After pressing all the buttons on your remote just wait for a few settings. The TV will boot up again. After the restart, you can check and see if the Netflix issue is fixed or not. If the issue is not fixed you can try a restart from the Roku device system settings page.
To do a restart from the Roku system settings follow these steps:
- Press the Home button
- Go to the Settings page
- Select the System option from the settings menu
- Select the Power option from the system menu
- Select the System Restart option
- Select Restart
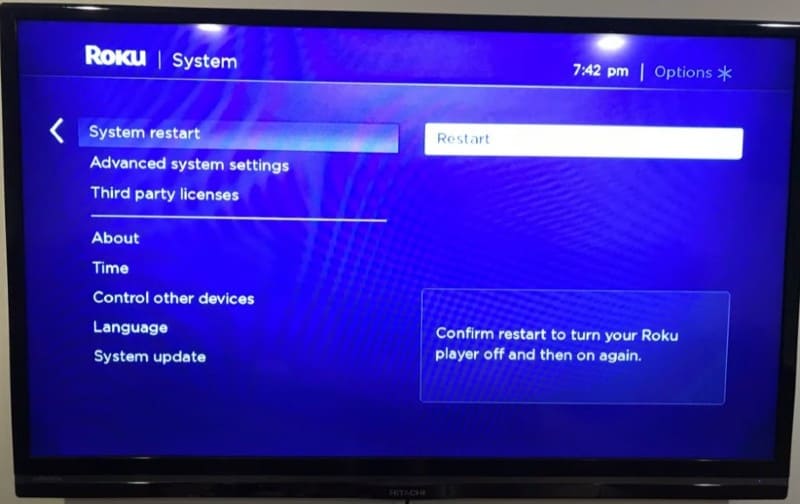
Once the restart is complete check the Netflix app and see if the issue is fixed.
Unplug Roku device from the wall power outlet
The easiest way of doing a soft reset to your Roku device is to remove it from power. All you have to do is unplug the Roku device from the power outlet, wait for at least 1 minute and then plug it back in.

When doing this kind of reset the important part is to wait at least 60 seconds without plugging the Roku back in so any residual power inside the device is drained before you plug it back in.
After you plug the Roku back in check if the Netflix app is working or not.
Software update your Roku
Running on an old version of the Roku software can cause these Netflix app issues. You always want to make sure the device is updated to the latest software version. Doing the software update gets you the latest Roku OS version.
To do a software update follow these steps:
- Go to the Settings menu
- Select the System option from menu
- Select System Update
- Check if an update is available and install it
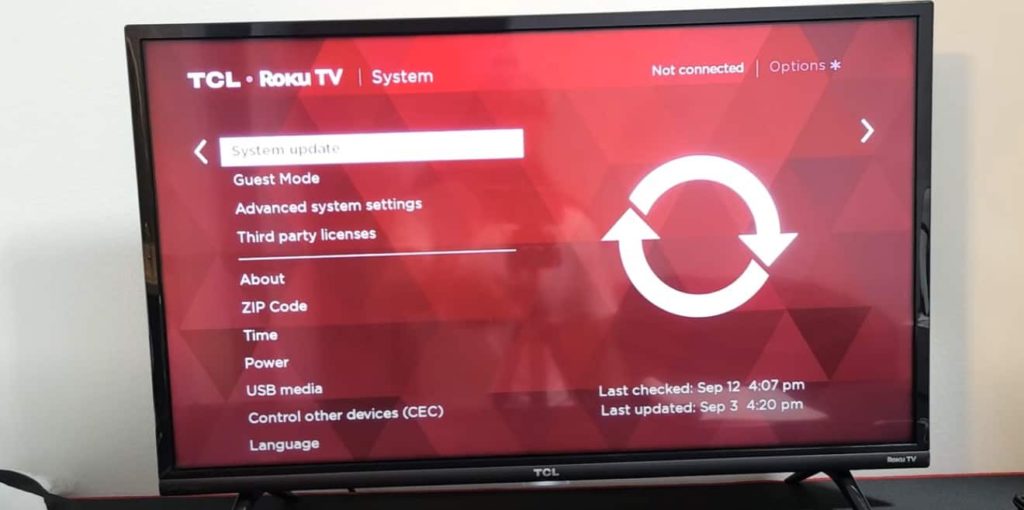
After the update is complete check if this solution did fix Netflix for you.
Reset Roku to factory settings
If doing a soft reset didn’t work you can try a full Roku reset to factory settings. This will wipe all the data, all your custom settings and downloads from your device and you will have to log back into any accounts you’re using on your TV.
- Go to Roku smart TV Home screen
- Go to the Settings
- Choose System
- Scroll down and select Advanced system settings
- Select Factory Reset everything
- Enter the code shown on the screen to do the factory reset
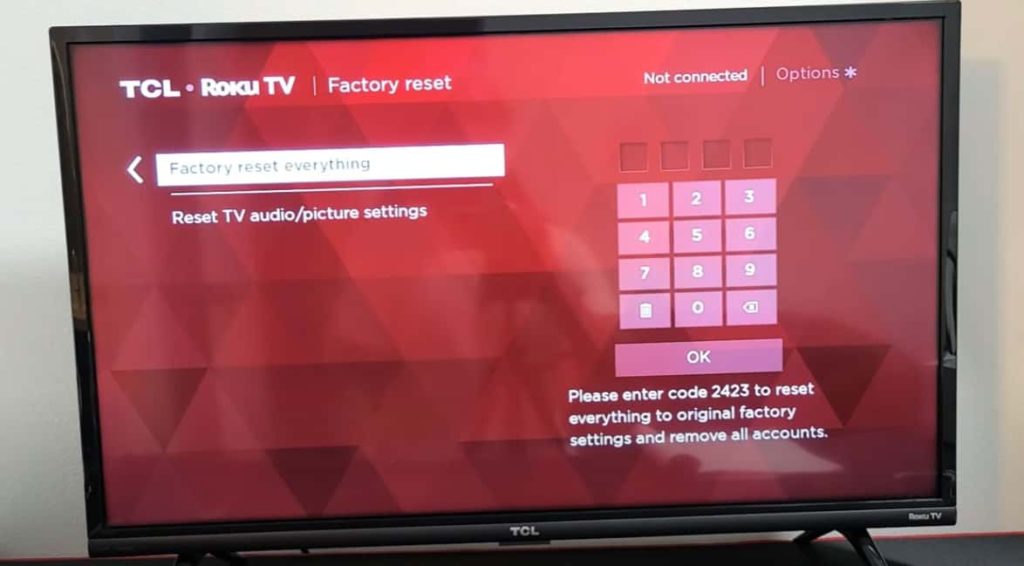
After the reset is done check to see if the Netflix app works correctly.
Check Roku Internet connection
For the best viewing experience, Roku recommends a minimum download speed of 3.0 Mbps for standard definition and 9.0 Mbps for HD content. A slow internet connection can cause buffering, lagging, or de-sync between audio and video. Internet connectivity plays the biggest part in streaming channels because the content is streamed using the internet and not the cable like regular TV channels.
You can test your internet speed at speedtest.net. Just open the link on your phone or tablet while you are connected to the same network as your Roku, stay near the Roku TV to simulate the same connection conditions, and run the test.
My advice would be to run the tests a few different times during the day to see if the speed is consistent or if a high variation happens throughout the day. If your test result bandwidth is constantly under the values required by Roku you should contact your ISP (Internet Service Provider) to troubleshoot.
To make sure the internet connection is good on your Roku you should always check the status in the device settings. To do this go to HOME menu > SETTINGS > NETWORK SETTINGS > ABOUT.
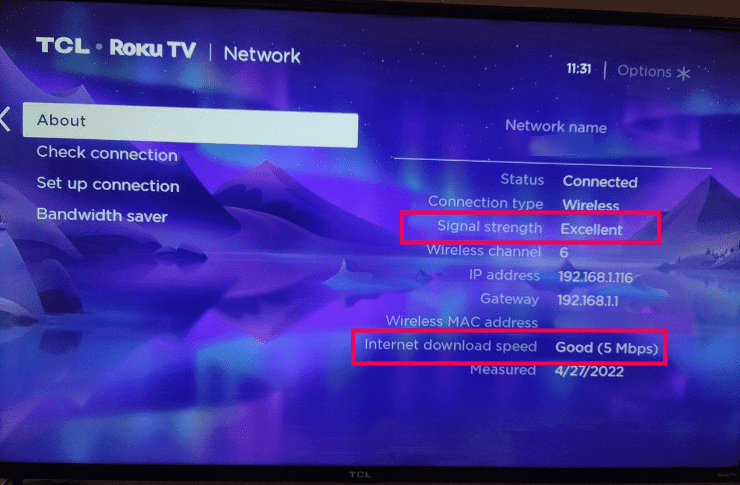
Check the signal strength row, it should be Excellent or Good. Anything else besides that means you have an unstable internet connection. You can also run a network check by choosing the Check connection option from that page.
A low internet connection can be the cause of your issues with the Netflix app.
On the same screen you can check your internet speed. Make sure the speed is above the minimum required speed, which is 9.0 Mbps for HD content.
Check if Netflix app is compatible with your Roku
Netflix provides a list of compatible devices. Most of the Roku devices are on that list, but to make sure your device is indeed compatible you should check the list.
You can find the official Netflix devices list here on their official site.
If your device is on the list then it is not a compatibility issue.
Reinstall the Netflix channel
If none of the other fixes work you can try to reinstall the Netflix app. You can do that by following these steps:
- Go to Roku Home screen
- Locate Netflix app
- Hit the asterisk (*) button on the remote
- Select Remove channel option
- Click OK button

Once the app is uninstalled turn your Roku device off and back on, then go to the Apps section and reinstall Netflix app again. Check to see if this solution did fix Netflix.
Check if Netflix server is down
If Netflix is still not working on your Roku device maybe the issue is not on your side and it’s just a temporary server issue. Even if this doesn’t happen very often it’s still something that happens from time to time to all streaming services.
To see if this is a server issue you can try to access Netflix on your mobile device. If the app is not working there either then it’s most definitely a problem with the servers.
When this happens all you can do is wait for the servers to come back up.
You can also check sites like Downdetector to see if the servers are down.
Reset modem/ wi-fi router
If your internet connection isn’t working then you might want to reset the modem or check the wi-fi strength if the device is not using an ethernet cable. You can either reset the modem or router depending upon what the problem is.
If you’re using a router and the Roku device is connected to it then you will want to reset it first before checking out the modem. You can reset your router by unplugging it from power, waiting for at least 30 seconds, and plugging it back in. Once the router is done restarting you can check to see if the internet connection is restored and working correctly. You can check in on both your Roku device and on another device connected to the same network.

Reset modem
If your router is connected to a modem and you’re still having issues after restarting the router you will want to do the same thing with the modem. Same as with the router unplug it from power, wait for at least 30 seconds and then plug it back in. Wait for it to finish the restart and reconnection to the internet, but also wait for the connection between modem and router to be restored.
Routers and modems usually also have reset buttons on them, you can just check the back of the device or under it until you locate the button and press and keep it pressed for a few seconds. After that wait for the restart process to finish and the internet connection to be restored.
Check your Netflix account
An issue with your Netflix video subscription can also be the cause of Netflix not working. Check to make sure you have an active subscription, maybe you forgot to extend your subscription, or the card you’ve been using for payment is expired and you’re no longer billed for the service.
Also make sure you are logged in with the correct Netflix account if you have multiple accounts.
Log out and log back into your Netflix account
If you’ve confirmed you have the right account you can log out and then log back into your account on your Roku device.
The steps to do this are:
- Open Netflix and make sure you are on the Home screen
- Navigate left and select Get Help. If you don’t see Get Help select Settings or the Settings icon.
- Select Sign out
- Select Yes to confirm

The next time you open the Netflix app you will be asked to log in. Enter your username and password using the remote and select Continue. You will be logged in after this step and you check if this solution did fix Netflix.
Conclusions
When Netflix is not working on Roku there are a few quick and easy fixes you can try.
- Restart your Roku device
- Unplug Roku device from power
- Check Roku for software updates
- Factory Reset your Roku
- Check Roku internet connection
- Check if the Netflix app is compatible with your Roku device
- Reinstall the Netflix app
- Check if Netflix servers are down
- Reset modem / router
- Check Netflix account
- Log out and log back into your Netflix account
Hopefully one of these solutions did fix Netflix for you.
If you want to enjoy Netflix or other Roku channels on the go you can do that with the Roku mobile app.
