I really like my Samsung TV, but sometimes I get the “Unable to connect to Samsung server” error randomly and without an obvious reason.
When this happens the Smart hub is not able to connect to the internet and you will not be able to access the voice assistant or other functionality that requires internet connectivity.
When this happened to me I spent a few hours checking the Samsung manuals and forums to try and find a solution to this issue, and I am pretty confident what I will present in this post will help most of you if you encounter this issue.
Unable to connect to Samsung server
If your Samsung TV is displaying the “Unable to connect to Samsung server” error message you should log out from your Samsung account and log back in, verify the Samsung server is not down, and check your network connection. You should also do a network reset from your Samsung TV settings just to be sure you fixed the issue.
I’ve used all of these methods before to fix this issue on both of my Samsung TVs and they worked so hopefully this will help you as well.
Reset network settings on Samsung TV

If your Samsung smart tv is not able to connect to Samsung server you can try to do network settings reset to see if it fixes the issue.
To do a network settings reset on your Samsung TV follow these steps:
- Use the remote to open the Settings screen
- Go to the General category in the Settings menu
- Open Network Settings
- Select the Reset Network option in the menu
- Confirm the reset in the pop-up
Once the network settings reset is completed you will see a message confirming the changes. Once that is done you can check the network status and try to connect to Samsung server to see if the issue is still present.
Connect other devices to the same network

Before you change any settings on your Samsung TV you should first check if the issue is coming from the TV itself, or if your network is the one causing the problems.
The easiest way of doing this is to connect another device to the same network you are using on your TV and then see if the internet works on this second device.
You can use any device that is capable of WiFi connections for this test, like your phone or tablet.
If the internet works OK on this second device then you at least know that the issue is not coming from your router connection and that it is something on the TV side that needs further investigation and troubleshooting.
Change the DNS server number

If you’ve verified your network connection with other devices and the connection is working ok you should try this step and change the DNS server on your Samsung TV.
DNS (or Domain Name System) is a database that links the name of a site you enter in your browser to a certain IP address.
To change the DNS server number just follow these steps:
- Navigate to Settings > General > Network > Network Status, and then select IP Settings.
- Navigate to and select DNS Setting > Enter Manually.
- Navigate to and select DNS Server.
- Enter 8.8.8.8 and then try connecting again.
If the connection is successful after you updated your Samsung TV’s DNS server number then you can stop with the fixes here.
Unplug Samsung TV from the power outlet

One of the easiest ways of fixing any issue with electronic devices is to do a soft reset.
To do this simply remove the power cord from the power socket and keep the Samsung TV removed from power for at least 60 seconds.
While the power cable is removed from the power outlet press the power button on the TV and keep it pressed for at least 30 seconds to make sure any residual power is drained from the TV before you plug it back in.
After the 60 seconds are up you can plug the TV back in and see if your TV is still unable to connect to Samsung server.
Power cycle the network equipment

If you’ve already power cycled the TV itself and the TV is still unable to connect to Samsung server you can try to do the same thing with all the internet equipment you use for the connection.
The first step is to remove all network devices (modem, router, Wifi range extenders) from power and wait for a few seconds for the residual power to drain from them.
After that is done you will want to plug everything back to power starting with the device closest to the internet entry point in your home, and then moving along with the devices closer to the TV.
This means you will start with the modem or router that is first linked to the wire coming to your house, you will wait until the connection is re-established, and then you will move on with the other devices one at a time to allow each one of them to connect to the previous until you reach the one used for connection to your TV.
After all of this is done you should check your Samsung TV again and see if the Samsung server can be accessed by the TV.
Reduce the number of devices connected to your network

You might not be aware of this, but routers can only handle a certain amount of devices connected to them, based on the available bandwidth.
With so many home devices being capable of connecting to the internet recently you might not even notice that you connected 2-3 phones, tablets, computers, cameras, or even fridges or washing machines.
Each device connected to the network will most likely reduce the bandwidth available to the other devices, to the point where your devices will experience lagging and connectivity issues.
To see if the cause of your Samsung TV unable to connect error is a congested network you should disconnect as many devices from it as you can.
This can be done from the router settings by kicking the devices from the connection or by doing it from each device individually.
Once you reduced the number of devices connected to your network you should try to connect to server.
The error message should be gone now if this was the source of your issue and the TV should be able to connect to the internet.
Try connecting to a different network

If you have a lot of devices running on the same network this could cause congestion and increase latency.
In turn, your Samsung TV won’t connect to WiFi or it will throw all kinds of errors even if it is connected.
That means all your devices are “fighting” for the same bandwidth which in turn creates lagging or buffering issues.
A strong internet connection is necessary to have your Samsung TV connected to the internet.
These days almost all routers are dual-band, which means they transmit on two frequencies. The lower frequency at 2.4 GHz is required for legacy compatibility and has greater signal reach, but the 5.0 GHz one offers faster internet speeds and higher performance.
If you have a router that has both options available, or any other routers nearby you can try to switch your Samsung TV to one of these different available networks and see if the “Unable to connect to Samsung server” error is gone.
Check network connection strength

While we’re verifying the available connections we will want to also make sure the connection strength is good enough for our Samsung TV.
To check the network connection strength follow these steps:
- Use your TV remote to navigate to Settings.
- Click on General > Network > Open Network Settings > Wireless.
- Check the number of wifi bars showing on your TV.
If you’re seeing full bars then you know the connection strength is good.
Otherwise, you will need to make sure the router is close enough to your Samsung TV, or that you don’t have something between them that is blocking the signal.
If you can’t move your current router closer you can always purchase a wireless range extender, these are fairly cheap and help you increase the signal strength in areas of your home the router will not reach.
Factory reset the TV
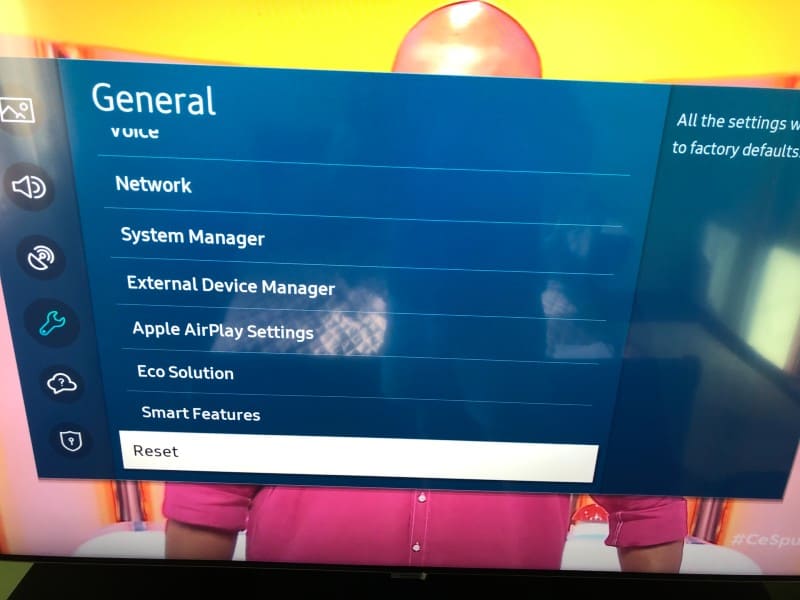
If you’re still having issues with your Samsung smart TV being unable to connect to Samsung server you should do a factory reset on your Samsung TV.
A factory reset will remove all the settings and configurations done on your TV since you purchased it and will remove any saved information like logged-in accounts or other app settings.
The Samsung TV will return to default factory settings after the factory resetting process is finished, so you should be prepared to configure it again if you will apply this method.
To factory reset your Samsung TV follow these steps:
- Press the source button on the remote, then move to the left to select the Settings gear icon
- Go to the General menu
- Select the Reset option in the menu
- input the security pin to perform the reset. If you’ve never set a pin code you can try the default one which is 0000 (4 zeros)
After this, your TV will factory reset and all the settings will be restored to the values they had when you first purchased it.
You will need to log back into your Samsung account once the reset process is finished.
Update Samsung TV software
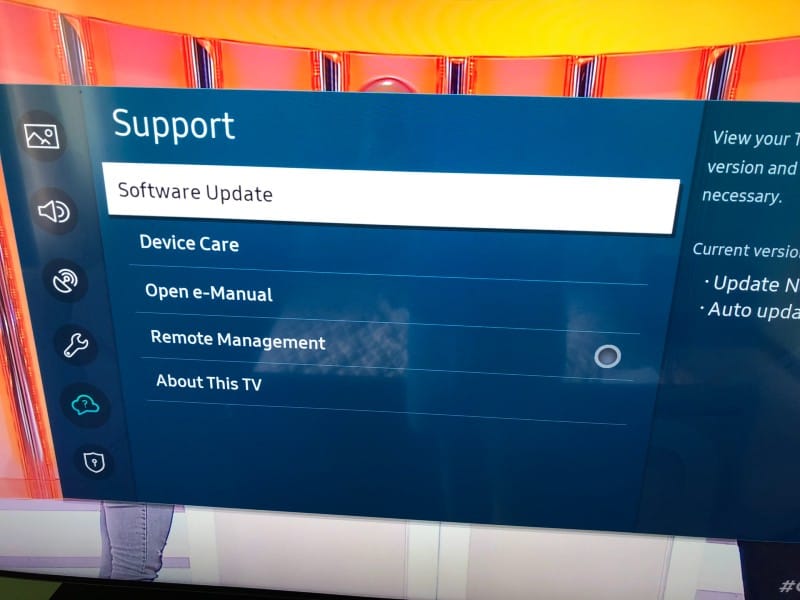
Using an outdated firmware version of the Samsung Smart TVs software can cause these connectivity issues.
You should always make sure your Samsung TV is using the latest software version.
To do the update follow these steps:
- Click on the Home button on the remote
- Open the Settings menu
- Go to the Support section
- Select Software Update
- Select Update Now
After the update is complete you should try and connect to the Samsung account and see if the Samsung server error is displayed again.
Sign out and sign back into your Samsung account
Another possible fix for the Samsung server error is to sign out of your Samsung account and then sign back in.
To do this follow these steps:
- Press the Home button on the remote.
- Go to Settings > General.
- Navigate to System Manager > Samsung Account.
- Select My Account, then Sign Out.
- Go to Samsung Account again under System Manager.
- Select Sign In.
- Enter your Samsung account information and complete the steps for signing in.
After you’ve finished all the steps the Samsung TV error should no longer be displayed.
The bottom line
If your Samsung smart TV doesn’t connect to the internet and is showing error code 189 you should try these methods for fixing the issue:
- Remove the Samsung smart tv from power. This is the soft resetting method of a reset on electronic devices
- Power cycle the network equipment
- Reduce the number of devices connected to your network
- Try connecting to a different network
- Check network connection strength
- Reset your Samsung TV by doing a factory reset
- Software update the TV
- Sign out and sign back into your Samsung account
