If you have a Roku TV and just got an external device like a sound bar, gaming console, or cable box you’re probably trying to figure out how to change input on Roku TV to be able to access it.
Roku TV remote controls don’t have a Source button as you can find on the remote controls of regular TVs, so the process to select inputs is a little more complicated in this case.
After checking this problem for a few hours I found a few ways of doing this quickly and without much hassle, so I will share them with you here.
If you want to change the input on Roku TV go to the TV Settings screen and set up all the inputs you want to use on it. After setting the inputs you want to use you will find them on the home screen.
Inputs available on a Roku TV

Your Roku TV comes with a few available inputs on the back side which will let you connect most of the entertainment devices you have in your home.
Roku TVs usually have HDMI ports (usually 3 ports if you have a TCL Roku TV or similar), an antenna/cable in input where you can plug the antenna or cable TV, a headphone out port, or a SPDIF port (digital audio out for connecting an external digital audio system).

Some older Roku TVs have A/V ports where you can connect using the standard red/white/yellow analog cables.
On some of the newer Roku models like a TCL Roku TV, one of the three HDMI ports is an HDMI ARC port which is capable of high audio output and is used for connecting to a sound bar or other home theatre devices.
Some brands like TCL Roku TV offer a 4K 120Hz HDMI connection on the more high-end devices so the HDMI input will accommodate the latest versions of gaming consoles, like a PlayStation 5.
How to change input on Roku TV using a remote
The simplest way to change inputs on your Roku TV is to use the remote and access the TV Settings menu for configuration.
To select the input you want on your Roku TV do the following:
- Go to the Home screen of your Roku TV
- Scroll down to the Settings menu
- Open the menu using the right arrow key on the remote control
- Scroll down to TV inputs and open that menu
- Hover over the input you want to set up
- Select Set up input for this input source to add it to your Home screen
- Wait for a few seconds to input to be added
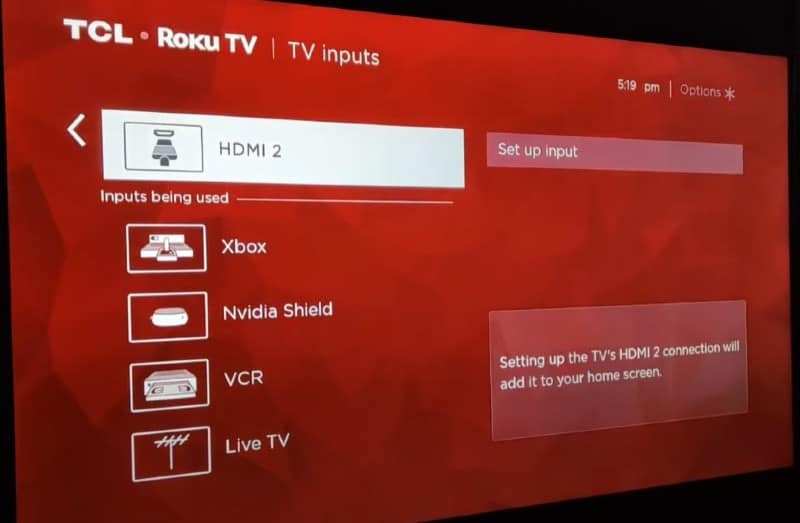
After doing these steps if you go to the Home screen the input you just set up will be the first tile shown on the screen.
You will have to do this setup for all the connected devices if you have more than one input.
Keep in mind that the latest input added through the settings process will be the first one displayed as a tile when you switch back to the Home screen.
To move these around on the Home screen once you’re done adding them from the TV inputs menu you can navigate to the tile you want to move, press the asterisk (*) button, and select Move Channel.
You can then use the arrows on the remote to move the channel tile around in the position you want.
Another good thing to consider if you have multiple input sources is to rename them once you finished the Set up input process. You will need to go back to the Settings menu, TV inputs, and select the input you want to rename.
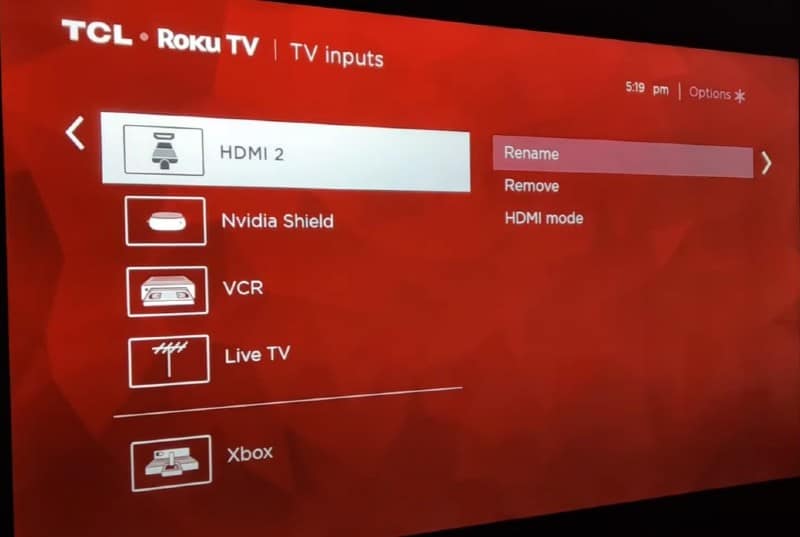
Once you open the rename menu you see a list of options like Cable TV, Cable Box, Blu-ray player, DVD player, etc. Select the relevant name for your device, which will also update the name of the tile on the Home screen.
How to set the default input on a Roku TV
If your Roku TV is opening and the default input source is an HDMI where nothing is connected you will get a black screen and a no signal message.
This issue can be easily solved by changing the Roku TV defaults input, which is something that can easily be done on the Settings page.
To change the default input on Roku TV follow these steps:
- Go to the Home screen of your Roku TV
- Scroll down and select the Settings option
- Go to System option
- Go to the Power option and select it
- Go to the Power on option and select the input you want as the default option on your TV
- Save the changes and exit the menu
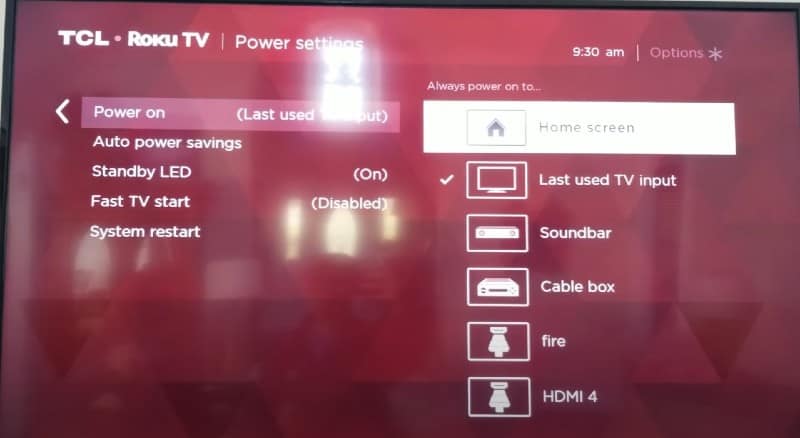
Once you’ve done all these steps you can check and see if the default input is properly set up. Turn the TCL Roku TV back on and the input on Roku TV should be updated to the selected option.
How to change input on Roku TV without a remote
All these options presented above are done using a Roku remote control to navigate around the menus.
This will not be a possibility if you lost your Roku remote, but fortunately, there is a workaround for this problem.
Use the Roku app as a temporary remote
To use the Roku app as a remote all you have to do is download it from Google Play Store or Apple App Store and install it on your phone or tablet.
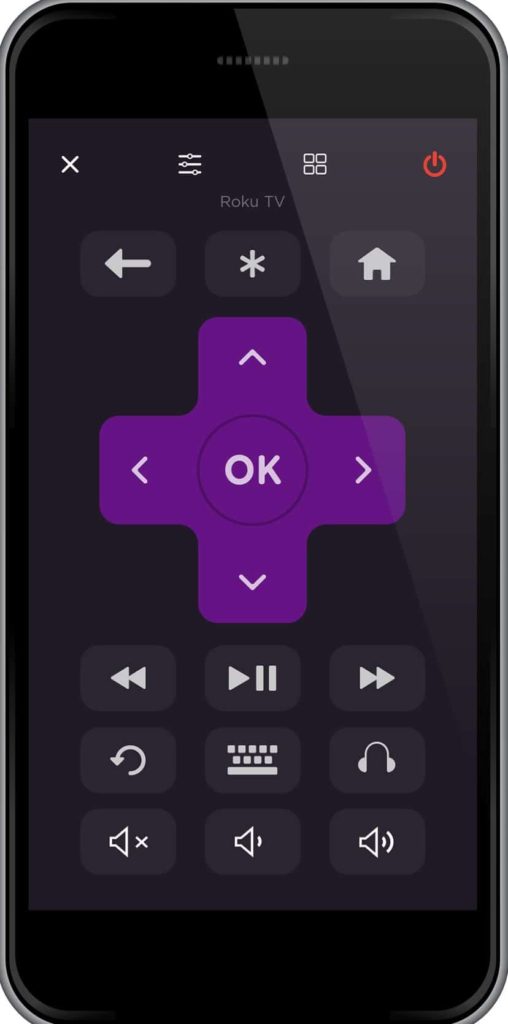
Once the app is installed make sure your phone is connected to the same Wi-Fi network as your Roku TV and open the app.
When you first open the app you will launch a device search which should find your Roku TV. Select it from the list of available devices to connect to it.
Once the app and Roku TV are connected you can use the app as a remote and do the exact steps you would have done with an actual remote control which are mentioned above. (Go to Settings -> TV Inputs -> Set up input).
Use the physical buttons on your Roku tv
If you don’t want to use the app as a temporary remote you can use the buttons on your Roku TV. You can check this article on where you can find these buttons on your TV.
Once you’ve located the buttons you can use them to select the TV input.
If there is only once button you can press it once to open a menu and press it again to navigate through it. If you have directional buttons you can use them to navigate once you pressed the middle one to open the menu.
Conclusion
With no monthly fees, Roku is becoming more and more popular for people who want to enjoy streaming services.
Even though it sometimes has issues and slows down it’s still easy to use once you figure out your way around the menus.
In this case, to change TV input all you have to do is go to the same page in the menu and Set Up input for each input device you have connected to the TV input.
Frequently asked questions
Can you change the TV source with Roku remote?
Roku remotes can be used to switch inputs if you have a Roku TV. If you have a Roku device that is itself plugged into your smart TV like a streaming stick then it can only switch the input to itself, but for other changes, you need to use the TV remote.
Where is the HDMI port on a Roku TV?
When we’re talking about the input connection on your TV you have to set it up first in the TV menu to be able to see it on your home screen (following the steps mentioned in this article). If you’re looking for the physical HDMI port then that is usually on the back of your TV.
