Experiencing issues with Airplay not working on Roku can be frustrating when you’re used with the ease of usage typically encountered with Apple devices, but it’s not something that should alarm you.
Problems are usually caused by issues with your iOS devices, your Roku device, or with the network connection.
Fortunately, there are a few quick and easy fixes you can try, which I will present below.
Roku Airplay not working
Although detecting the cause of the issue can be a little hard, you can try some things to solve the issue with Roku airplay not working. The usual solutions are to restart your Roku TV, make sure the Roku device and iOS device are on the same network, reset paired devices, or perform a factory reset on your Roku device.
Another possibility is that one of your devices doesn’t support Airplay, but this usually happens only for older devices.
If you have issues with other streaming options on your Roku TV, for example YouTube not working. you can check this article and find a solution.
Unplug Roku from the wall power outlet
The easiest way of doing a soft reset to your Roku device is to do a power cycle and completely unplug the power from your device.
All you have to do is unplug the Roku device from the power outlet, wait for at least 1 minute and then plug it back in.

When doing this kind of reset the important part is to wait at least 60 seconds without plugging the Roku back in so any residual power inside the device is drained before you plug it back in.
After you plug the Roku back in check if you can access the Airplay feature without issues.
Restart your Roku device
Airplay not working on Roku TV is something that happens to a lot of users, and usually, the easiest way of handling the issue is doing a Roku streaming device restart.
There are 2 ways of doing a restart on your Roku. A restart of the device can clear the Roku cache memory and clear these temporary app issues.
One of the ways you can do a restart is by pressing a combination of buttons on your remote in quick order. Here are the steps for doing the restart:
- Press the Home button on your remote 5 times.
- Press the Up button 1 time
- Press the Rewind button 2 times
- Press the Fast Forward button 2 times

After pressing all the buttons on your Roku remote just wait for a few seconds. The TV will boot up again.
After the restart, you can check and see if the Apple Airplay issue is fixed or not. If the issue is not fixed you can try a restart from the Roku device system settings page.
To do a restart from the Roku system settings follow these steps:
- Go to Roku Home screen
- Select Settings option
- Select the System tab from the Settings screen
- Select the Power option from the system menu
- Select the System Restart option
- Select Restart
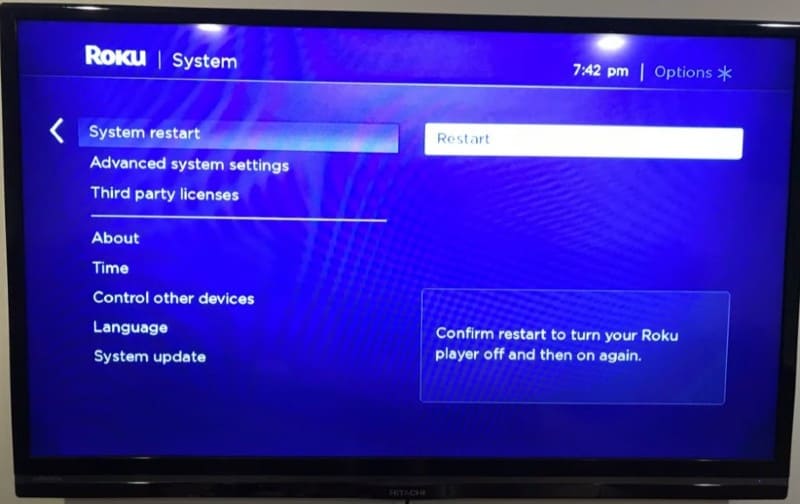
Once the restart is complete check the Apple Airplay and see if the issue is fixed.
While you’re doing the Roku device restart it’s also recommended to restart your Apple device as well.
Reset modem/router
The Apple Airplay feature relies on the internet to work so if your internet connection isn’t working then you might want to reset the modem. You can either reset the modem or router depending upon what the problem is.
If you’re using a router and the Roku device is connected to it then you will want to reset it first before checking out the modem.
You can reset your router by unplugging it from power, waiting for at least 30 seconds, and plugging it back in.
Once the router is done restarting you can check to see if the internet is restored and working correctly.
You can check in on both your Roku device and on the Apple devices connected to the same network.
Reset modem
If your router is connected to a modem and you’re still having issues after restarting the router you will want to do the same thing with the modem.
Same as with the router unplug it from power, wait for at least 30 seconds and then plug it back in.
Wait for it to finish the restart and reconnection to the internet, but also wait for the connection between modem and router to be restored.
Routers and modems usually also have reset buttons on them, you can just check the back of the device or under it until you locate the button and press and keep it pressed for a few seconds.
After that wait for the restart process to finish and the wi-fi internet connection to be restored.
Your Roku device should reconnect to the wireless network and then you can check if the Airplay issues are solved.
Make sure the Apple device and Roku TV are on the same network
For Airplay to work you have to make sure both devices are connected to the same network.
It’s really important to check that both devices have the same network connection because modern routers usually have dual-band capabilities which create two networks: one on 2.4 GHz and one on 5 GHz.
You need to make sure the Roku TV and Apple device are on the same Wi-Fi network, it can either be the 2.4GHz or the 5 GHz. A thing to consider is that the wifi network on 5 GHz has better performance, so it’s less like to encounter network issues if you use that one.
Make sure Airplay is enabled on Roku devices
To be able to use Airplay on your Roku TV or Roku streaming stick you need to make sure the feature is not disabled in settings.
Your Roku TV should have an Airplay settings menu where you can change various settings for this feature.

To verify this feature is enabled for your Roku TV follow these steps:
- Go to the Roku TV Home screen
- Go to the Settings page
- Go to Apple AirPlay and HomeKit option in the menu
- Make sure AirPlay option is set to ON

If you don’t see the option in your Roku TV’s Settings menu you might need to do a software update for your device.
In the same menu, you also have the possibility to change the Airplay code settings so you are only required to provide the connection code the first time you connect your Apple device to your Roku TV.

Software update your Roku
Running on an old version of the Roku TV software can cause these Airplay issues, or prevent you from seeing the Airplay settings menu. You always want to make sure the device is updated to the latest software version.
To do a software update follow these steps:
- Go to Home screen
- Go to the Settings menu
- Select the System option from the menu
- Select System Update
- Check if an update is available and install it
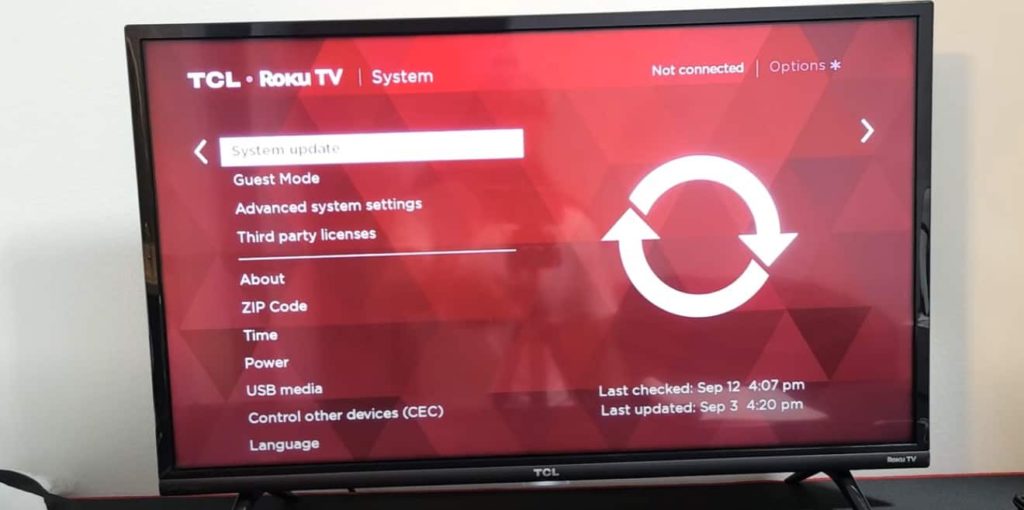
This will get your Roku TV to the latest version of the operating system.
After the update is complete check the Settings menu and you should find Airplay on your Roku TV.
Reset Roku network connection
If these options didn’t fix Airplay for your Roku TV you can also try to do a reset on your Roku network connection.
This can be done by following these steps:
- Go to the Home screen on your Roku TV
- Go to the Settings menu
- Scroll down and select System
- Select Advanced system settings
- In this menu select Network connection reset
- Select Reset connection on the right side

Once your Roku device is restarted you will have to connect to the same wifi network as your Apple device again.
Now you are ready to check if the Roku Airplay is still not working.
Reset Roku TV paired devices
If Roku Airplay is still not working you can reset the paired devices from the same menu you configure Apple Airplay and HomeKit settings.
Go reset paired devices follow these steps:
- Go to the Roku TV Home screen
- Go to the Settings page
- Go to Apple AirPlay and HomeKit option in the menu
- Go to Required Code menu
- At the bottom of the screen, you should see a Reset Paired Devices option

Using this option will disconnect all Apple devices from your Roku TV and you will need to set up new connections.
Reset Roku to factory settings
If doing a soft reset didn’t work you can try a full Roku reset to factory settings.
This will wipe all the data, all your custom settings, and downloads from your device and you will have to log back into any accounts you’re using on your TV.
- Go to Roku Home screen
- Open Settings from the menu options
- Choose System
- Scroll down and select Advanced system settings
- Select Factory Reset everything
- Enter the code shown on the screen to do the factory reset
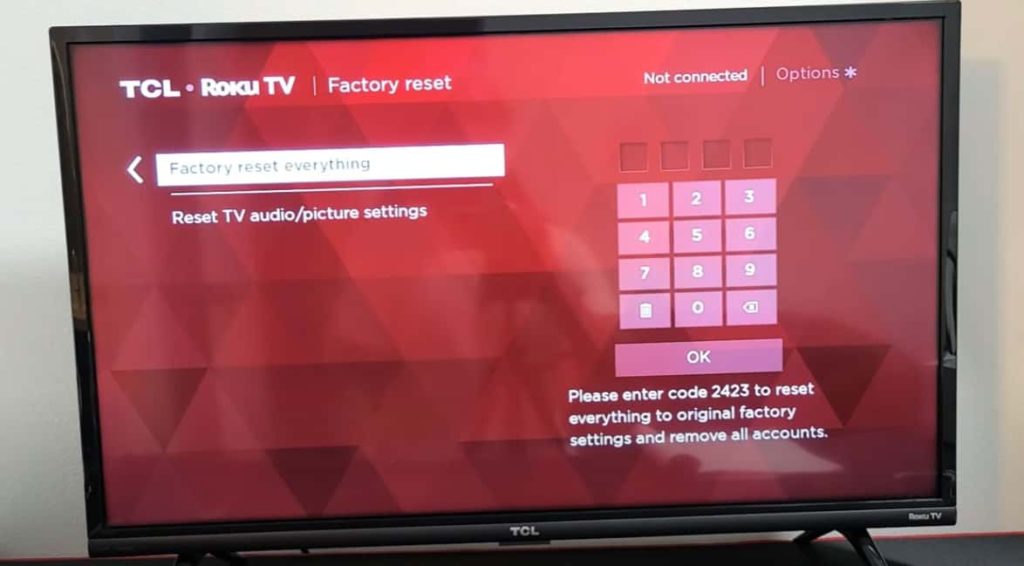
This option will return your Roku TV to default settings, so make sure you are prepared to do your preferred configurations again.
After the factory reset is done check to see if connecting Airplay works correctly after you’ve done the required configurations again.
Turn off the computer’s firewall
If you’re using a MacBook to try and connect to your Roku TV and play AirPlay content you should check and make sure your firewall is not blocking the connection.
To do this go to System Preferences > Security and Privacy and select the Firewall option.
Here you will find the option to turn off your firewall.
Conclusion
If your Apple device is not able to connect to your Roku TV using Airplay there are a few solutions you can try before you reach out to Apple support.
Some of these are:
- Make sure Roku’s network connection works
- Restart your Roku TV
- Make sure you use a compatible Roku device
- Make sure Airplay is enabled in Roku TV settings
- Disabled computer firewall
- Update Roku operating system
- Factory reset your Roku TV
